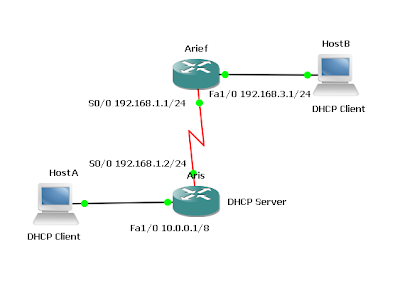Using your Real PC in GNS3
One of the interesting things about GNS3 and Dynamips is that you can connect your topology to the real world. For some of your CCNA and CCNP studies you may need to run an actual Web browser or Cisco’s Security Device Manager (SDM) among others. Just connect your topology to your real PC. You could even connect to virtual machines running on your computer inside VMware or Virtual PC. I’ve even set up two copies of Windows XP Professional running inside VMware virtual machines. Then I ran Cisco soft IP Phones that could talk to themselves. You could connect your virtual network to a real network as well. Connecting a virtual topology running within GNS3 and Dynamips to real devices is very exciting, but again, your throughput is going to be limited compared to using real equipment for the entire topology. It only makes sense to use GNS3 and Dynamips in a lab environment and for learning purposes. Any other usage is highly discouraged!
Connecting your topology to your real PC is very similar to the process used with the Virtual PC Simulator above. Drag a computer (defined as cloud) into your workspace. Right-click the computer and choose Configure. Click on C0 under Clouds, but choose the NIO Ethernet tab. Administrator rights are required. For Windows users, click on the box directly beneath Generic Ethernet NIO, and choose the network adapter you wish to use.
Click the Add button and OK. You will need to configure the IP settings for your computer’s adapter, and then use the Add a link toolbar button to create your connection.
You may create an MS Loopback adapter to connect to. In Windows, use the Add Hardware wizard in Control Panel. Choose “Yes, I have already connected the hardware". On the next screen, choose Add a new hardware device at the end of the list and click Next. Choose to “Install the hardware manually…” and click Next. Choose Network Adapters in the list and click Next. Choose Microsoft as the manufacturer and then Microsoft Loopback Adapter as the network adapter. Finish the wizard. Then right-click My Network Places and choose Properties. You may wish to rename the new Local Area Connection as MS Loopback Adapter. Also, assign the proper IP settings to the adapter in order to connect to your topology.

Connecting your topology to your real PC is very similar to the process used with the Virtual PC Simulator above. Drag a computer (defined as cloud) into your workspace. Right-click the computer and choose Configure. Click on C0 under Clouds, but choose the NIO Ethernet tab. Administrator rights are required. For Windows users, click on the box directly beneath Generic Ethernet NIO, and choose the network adapter you wish to use.
Click the Add button and OK. You will need to configure the IP settings for your computer’s adapter, and then use the Add a link toolbar button to create your connection.
You may create an MS Loopback adapter to connect to. In Windows, use the Add Hardware wizard in Control Panel. Choose “Yes, I have already connected the hardware". On the next screen, choose Add a new hardware device at the end of the list and click Next. Choose to “Install the hardware manually…” and click Next. Choose Network Adapters in the list and click Next. Choose Microsoft as the manufacturer and then Microsoft Loopback Adapter as the network adapter. Finish the wizard. Then right-click My Network Places and choose Properties. You may wish to rename the new Local Area Connection as MS Loopback Adapter. Also, assign the proper IP settings to the adapter in order to connect to your topology.