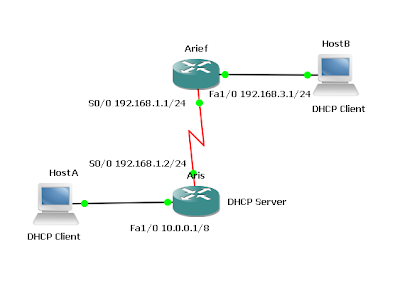How to Add Virtual PC to your GNS3 Topology
The Virtual PC Simulator is a program that runs within Windows or Linux. It has limited functionality, but most important, it allows pings and traceroutes. These are the most common testing commands used during CCNA or CCNP training and are often the only commands needed. Using VPCS you will save memory and CPU cycles. If you do not need more functionality in a workstation within your topology, I highly recommend VPCS. The Virtual PC Simulator is a free product available at the following.
Web site: http://wiki.freecode.com.cn/doku.php?id=wiki:vpcs
How to install in windows?
Web site: http://wiki.freecode.com.cn/doku.php?id=wiki:vpcs
How to install in windows?
- Download the software here and extract to your folder. You will find file cygwin1.dll in the extracted folder.
- Go to C:\Program Files\GNS3\Dynamips, search and rename the file cygwin1.dll into cygwin1.dll.old and copy the file cygwin1.dll from your vpcs folder to this folder.
- Open command prompt, enter the vpcs folder and type vpcs.exe. It is best to open the Virtual PC Simulator before starting GNS3.
Welcome to Virtual PC Simulator for dynamips, v0.16c
Dedicated to Daling.
Build time: Mar 12 2009 11:32:18
All rights reserved.
NOTICE: MAY NOT use this software for commercial purposes unless
you get an appropriate commercial license for it.
Please contact me at mirnshi@gmail.com or http://mirnshi.cublog.cn
if you have any questions.
Press '?' to get help.
Executing the startup file
DDD - If it doesn't work, you may need to install cygwyn released by cygwin.com.
- The VPCS allow you to simulate up to 9 PCs. Just type a number to switch to another PC. Use the Show command to view a PC’s IP or MAC address. To assign an IP address, subnet mask, and default gateway to a PC, follow this format at the prompt:
VPCS 9 >1
VPCS 1 >show
NAME IP/CIDR GATEWAY MAC LPORT RPORT
PC1 0.0.0.0/0 0.0.0.0 00:50:79:66:68:00 20000 30000
PC2 0.0.0.0/0 0.0.0.0 00:50:79:66:68:01 20001 30001
PC3 192.168.2.1/24 0.0.0.0 00:50:79:66:68:02 20002 30002
2001:2::1/64
PC4 192.168.2.2/24 0.0.0.0 00:50:79:66:68:03 20003 30003
2001:2::2/64
PC5 192.168.3.2/24 192.168.3.1 00:50:79:66:68:04 20004 30004
2001:3::2/64
PC6 0.0.0.0/0 0.0.0.0 00:50:79:66:68:05 20005 30005
PC7 0.0.0.0/0 0.0.0.0 00:50:79:66:68:06 20006 30006
PC8 192.168.8.2/24 192.168.8.1 00:50:79:66:68:07 20007 30007
2001:8::2/64
PC9 192.168.9.2/24 192.168.9.1 00:50:79:66:68:08 20008 30008
2001:9::2/64
VPCS 1 >ip 192.168.1.2/24 192.168.1.1
PC1 : 192.168.1.2 255.255.255.0 gateway 192.168.1.1
VPCS 1 > - To integrate VPCS into GNS3, we will first make use of the Symbol Library. Choose Symbol Manager on the Edit menu after opening GNS3. Click the computer symbol under Available symbols, then click right arrow button between the windows. This will move the symbol into the Customized nodes column. In the Name box, type computer. Use the drop-down arrow to change the type to Cloud, if necessary. Click the Apply button. Then click OK. In the GNS3 Nodes Types column, you should now see a computer icon.
- Drag the computer into the workspace. Right-click the computer, and choose Configure. Click on C0 under Clouds. Click the NIO UDP tab. Type in the following values under Settings:
Local port: 30000 Remote host: localhost Remote port: 20000 - These settings correspond to VPCS 1. Click the Add button and then OK.
- Connect your router or switch to vpcs's nio_udp port.
- Return to router’s console window to configure its Ethernet or FastEthernet port.
- Test the connection end-to-end with the ping and tracert command.